Saturday, April 10, 2010
Putty, SSH, Public/Private key authentication, passwordless
Go to Start --> All Programs --> Putty --> PuTTYgen
Set type of key to generate SSH-2 RSA and number of bits in a generated key to 2048. Click the "Generate" button and move the mouse to generate your unique key.
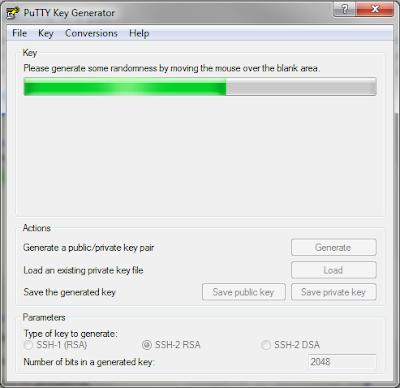
When that's finished, Click "Save public key" to save your public key to a file, e.g. mykey.pub. Click "Save private key" and save it as e.g. mykey.pkk. SSH to your server with e.g. myuser, user account.
Go to Start --> All Programs --> Putty --> PuTTY
Set up your Session:
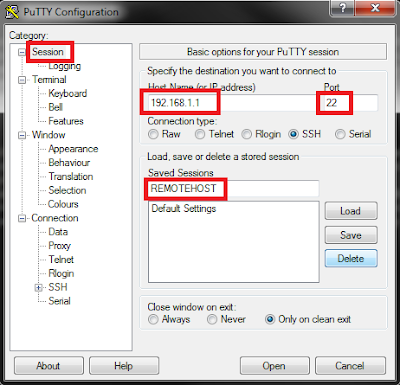
Under Connection --> Data
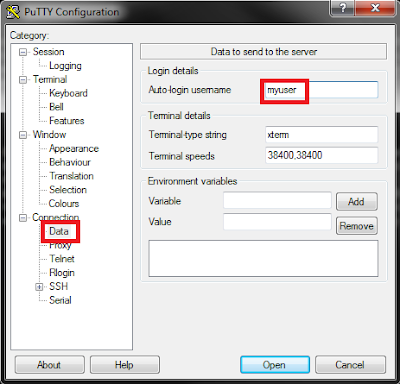
Under Connection --> SSH --> Auth
Click "Browse" and browse for the mykey.pkk file that you saved earlier.
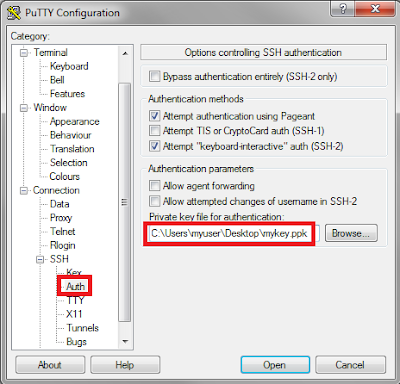
Set type of key to generate SSH-2 RSA and number of bits in a generated key to 2048. Click the "Generate" button and move the mouse to generate your unique key.
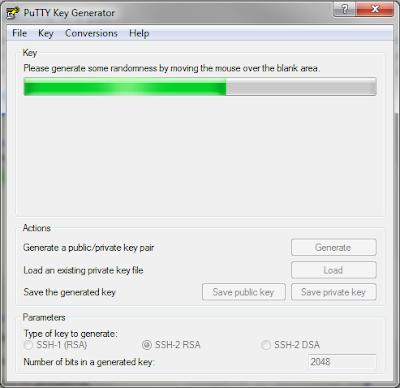
When that's finished, Click "Save public key" to save your public key to a file, e.g. mykey.pub. Click "Save private key" and save it as e.g. mykey.pkk. SSH to your server with e.g. myuser, user account.
mkdir /home/myuser/.ssh
echo "ssh-rsa AAAAAWNzaC1KEcNZLmBl1poSrNCQ9o5rv5ts+txlu8eFvwk== rsa-key-20100410" >> /home/myuser/.ssh/authorized_keys
Go to Start --> All Programs --> Putty --> PuTTY
Set up your Session:
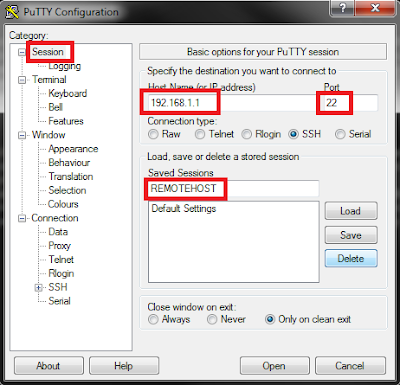
Under Connection --> Data
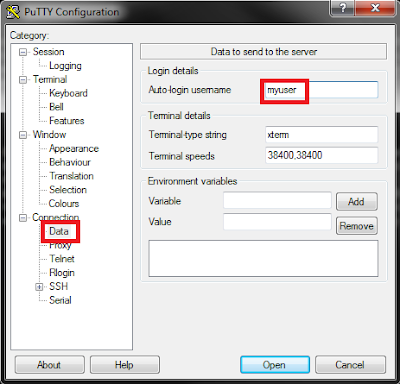
Under Connection --> SSH --> Auth
Click "Browse" and browse for the mykey.pkk file that you saved earlier.
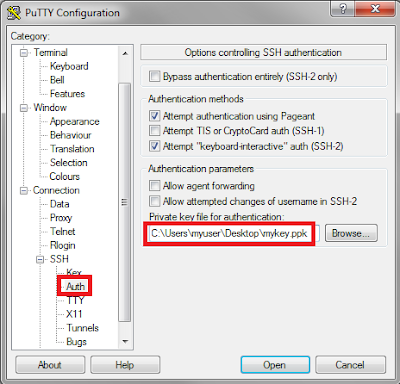
Go back to Session and click "Save". You will now have a new session entry, REMOTEHOST, that you can double-click and PuTTY will automatically login as the myuser username to your REMOTEHOST box.
